Посібник з використання гарячих клавіш в Unreal Engine для дизайнерів, українською мовою
Автор оригіналу: Jakub Pander. Джерело: Unreal Engine Tech Blog
Привіт, мене звати Якуб Пандер. Я геймдизайнер і дизайнер рівнів в Carbon Studio, де ми створюємо ігри для віртуальної реальності для всіх можливих платформ. Сьогодні я хочу поділитися тим, що дізнався під час трирічної подорожі з Unreal Engine 4. Тема цієї статті - оптимізація робочого процесу дизайнера за допомогою комбінацій клавіш та інших корисних речей.
Ідея для написання виникла тоді, коли я розпочав писати супроводжувальні листи своїм студентам, коли вони створювали прототипи перших рівнів на Unreal Engine. Через брак досвіду деєкі з них боролися з базовими діями і задавали такі запитання, як то "Як розташувати блоки ідеально в піксельній сітці?", "Чи можу я перенести половину рівня трішки вище?", "Мені потрібно копіювати цей елемент цілком чи частинами?" та інші. Від самого початку своєї подорожі з Unreal Engine я намагався знайти свободу дій, які б допомогли мені ефективніше виконувати самі елементарні завдання. В процесі цього кожне скорочення/гаряча клавіша/підказка потрапляли до мого віртуального блокноту, який зростав впродовж місяців.
Комбінації гарячих клавіш
Selection: (вибір, обрання, селекція)
- Групування (Ctrl +G) та розгрупування (Shift + G)
- Group (Ctrl +G) & Ungroup (Shift + G)

Це дозволяє упорядковувати ассети в кластери для подальшого використання та впорядковувати частини рівня.
- Розблокувати та заблокувати (Права клавіша миші -> Group)
- Unlock & Lock (RMB -> Group)
- Обрати рівень для об'єекта - встановити поточний (M)
- Select object’s level - set as current (M)
- Обрати все (Ctrl + A)
- Select all (Ctrl + A)
- Обрати за класом та інвертувати виділення (ПКМ -> Обрати -> Обрати відповідні (за обраним класом))
- Select by class & Invert selection (RMB -> Select -> Select Matching (Selected Class))

Хочете обрати doors blueprints, лише їх і нічого іншого? Це можливо. Чи можна обрати все, що використовує матеріал “M_SelectMe”? Звісно. Але я хочу виділити все, за виключенням doors blueprints! Без проблем.
Це стає корисним у ситуаціях, коли потрібно виділити багато об'єктів, які мають між собою дещо спільне. Наприклад, використовують однаковий матеріал чи blueprint. Спільних рис можна задати декілька.
Transform: (видозмінення/перетворення/трансформування)
Видозмінення - це хліб і масло дизайнера рівнів на UE4; його засвоєння дозволяє пришвидшити роботу на 200%!
- Циклічне видозмінення (ПРОБІЛ) і видозмінення конкретне (W/E/R)
- Cycle transform (space) & Transforms (W/E/R)
- Трансфомування відносно світу і місцеве трансфомування
- World/Local Transformation

На прикладі мені потрібно перемістити об'єкт ліворуч, але не відносно світових координат, а до об'єктів зліва. Де дуже зручно у випадках, коли об'єкти повернені не на 90 градусів.
- Прив'язати до підлоги (End)
- Snap to floor (End)

Це стілець має стояти на підлозі, так? Вам не потрібно вручну його розміщувати так, щоб потрапити в "ідеальний піксель". Просто натисніть клавішу End на клавіатурі і готово (припускаючи, що підлога і колізія стільця правильно налаштовані). Інші корисні функції можна знайти в розділі: RMB -> Transform -> Snap/Align. (ПКМ -> Трансформувати -> Прив’язати/Вирівняти)
Snap to grid (прив'язка по сітці)

- Ліва квадратка дужка [ і права квардатна дужка ] для зміни розміру сітки; разом зі Shift для зміни кроку обертання в градусах
- left bracket [ & right bracket ] to change grid value; hold Shift to rotation grid
- Задати опору положення (RMB -> pivot -> Set pivot offset here)
- Set pivot position (RMB -> pivot -> Set pivot offset here)

Інколи розміщення об’єкта може стати складним, навіть коли його опора знаходиться у правильному місці, тому в таких випадках ми можемо поставити точку опори в іншому місці. Клацнувши ALT + Середню Клавішу Миші (Alt + middle mouse button) ми розмістимо опорну точку туди, куди націлено наш курсор миші. Або ми можемо перетягнути опорну точку затиснувши середню клавішу миші (MMB), коли наш курсор знаходиться на цій білій точці опору.
- Збільшити значення трансформації (Increase transform value)

Переміщення об’єкта на щось настільки конкретне, як то 165 одиниць (units), може бути здійснено шляхом введення належних значень на вкладці деталей об’єкта (tab: detail), але що, якщо об’єкт вже повернутий на дві осі? За допомогою Світової / Локальної трансформації ми знаємо, що можемо рухати її у бажаному напрямку, але як вам зручно рухатись, не змінюючи значення перетворення тричі? Створіть гарячу клавішу в налаштуваннях редактору, що збільшує і зменшує значення перетворення!
Додаткова порада: Ви можете змінити значення за замовчуванням для прив'язки перетворення: Editor Preferences > Level Editor > Viewport > Grid Snapping.
- Прикріпити актора (ПКМ-> Attach to -> type the object’s name/select it with the picker)
- Attach actor (RMB -> Attach to -> type the object’s name/select it with the picker)

Прикріплення актора може бути корисним у деяких ситуаціях. Ви, мабуть, самі зрозумієте, як це застосовується, але лише після того, як дізнаєтеся, що таке існує. Але пам’ятайте, що обидва об’єкти повинні мати однакові налаштування мобільності (статичні / рухомі). [ Mobility setting ( static / moveable ) ]
Orientation (орієнтація):
Тут я опишу деякі методи для орієнтації у віртуальному просторі, які стануть у нагоді при демонстрації, редагуванні чи просто перегляду ваших рівнів (levels).- Сфокусуватися (F)
- Focus (F)
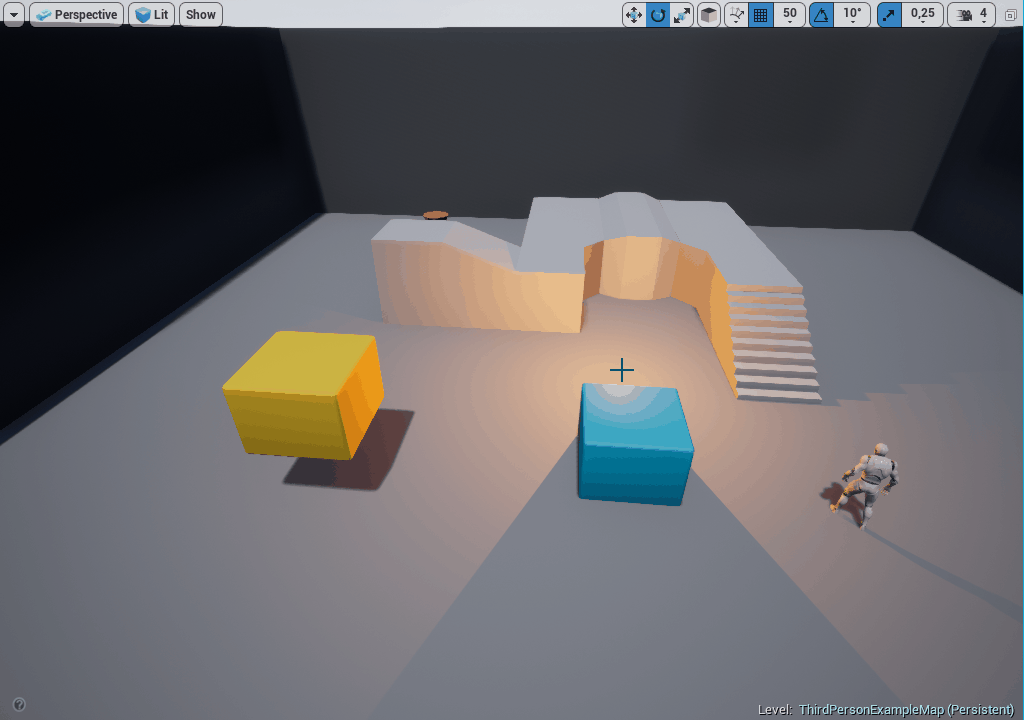
Знайшли об’єкт у списку об’єктів світу (world outliner), але він знаходиться так далеко, що для зближення з камерою вам знадобиться більше декількох секунд? Просто натисніть F. Press F. Камера негайно переміститься до вибраного об'єкта.
- Контури (G)
- Outlines (G)
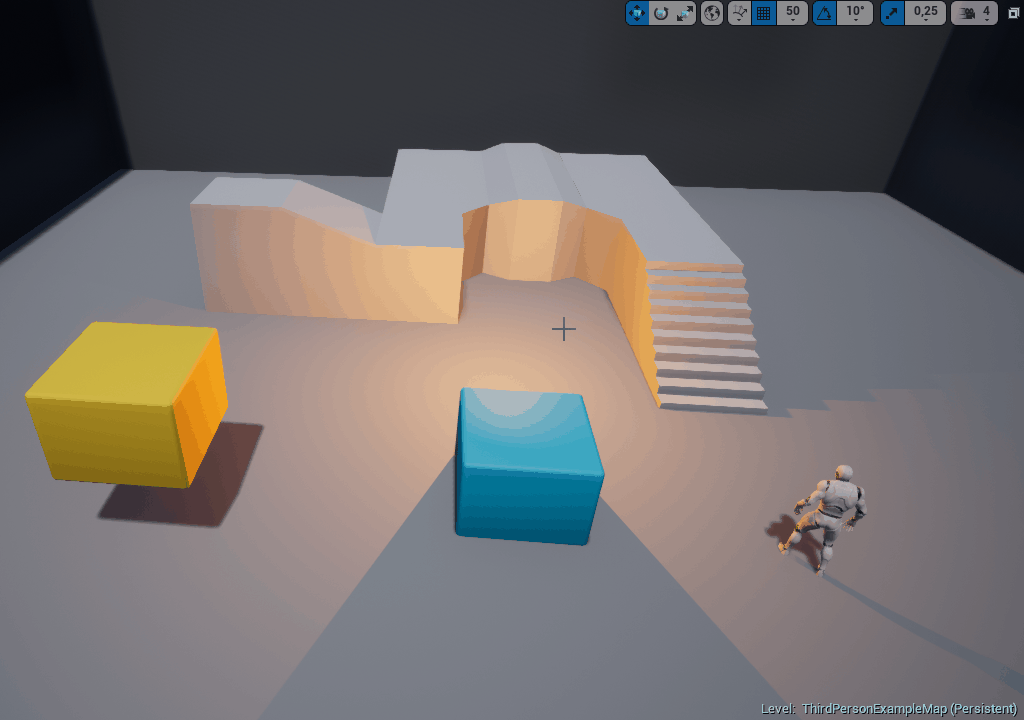
Натисніть G, щоб приховати корисні інструменти з області вашого зору (сітки, точки опору, значки, піктограми). Це ідеально підходить для того, щоб побачити, як рівень буде виглядати у грі. Повторне натискання G поверне все назад.
- Встановити камеру (Ctrl + 1-9)
- Set camera (Ctrl + 1-9)

Ви створили фантастичний величезний рівень, в якому перехід від одного краю до іншого займає доволі багато часу? Зробіть процес переміщення простіших для всіх (включаючи себе) і розмістіть "контрольні точки" у важливих місцях. Наприклад, Ctrl + 1 буде початком рівня. 2-8 важливі місця, і нарешті 9 буде кінцем. А потім просто натискайте цифру від одного до дев'яти на клавіатурі — це значно полегшить пересування!
- Повноекранний режим (F11)
- Fullscreen (F11)
- Виділення напівпрозорих (T)
- Translucent selection (T)
- Режими перегляду (View Modes)
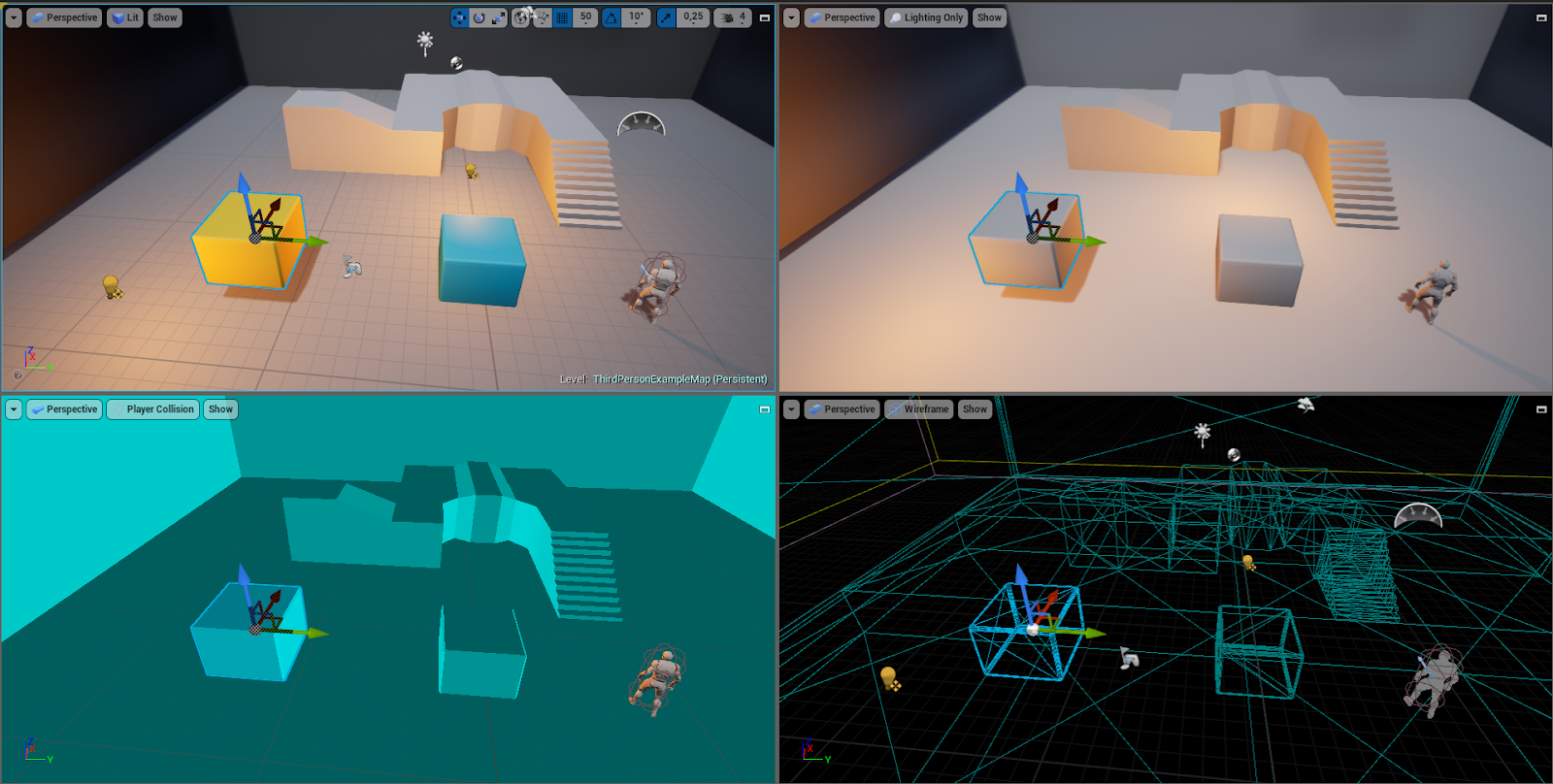
- Показати навігацію (P)
- Show navigation (P)

Для проектів, котрі використовують навігацію від Unreal, дуже важливо перевіряти, чи можуть об'єкти на рівні заблокувати шлях Штучного Інтелекту або Гравців.
- Перспектива/вид збоку/вид зверху/вид спереду (Alt + G/K/H/J)
- Perspective/side/top/front view (Alt + G/K/H/J)
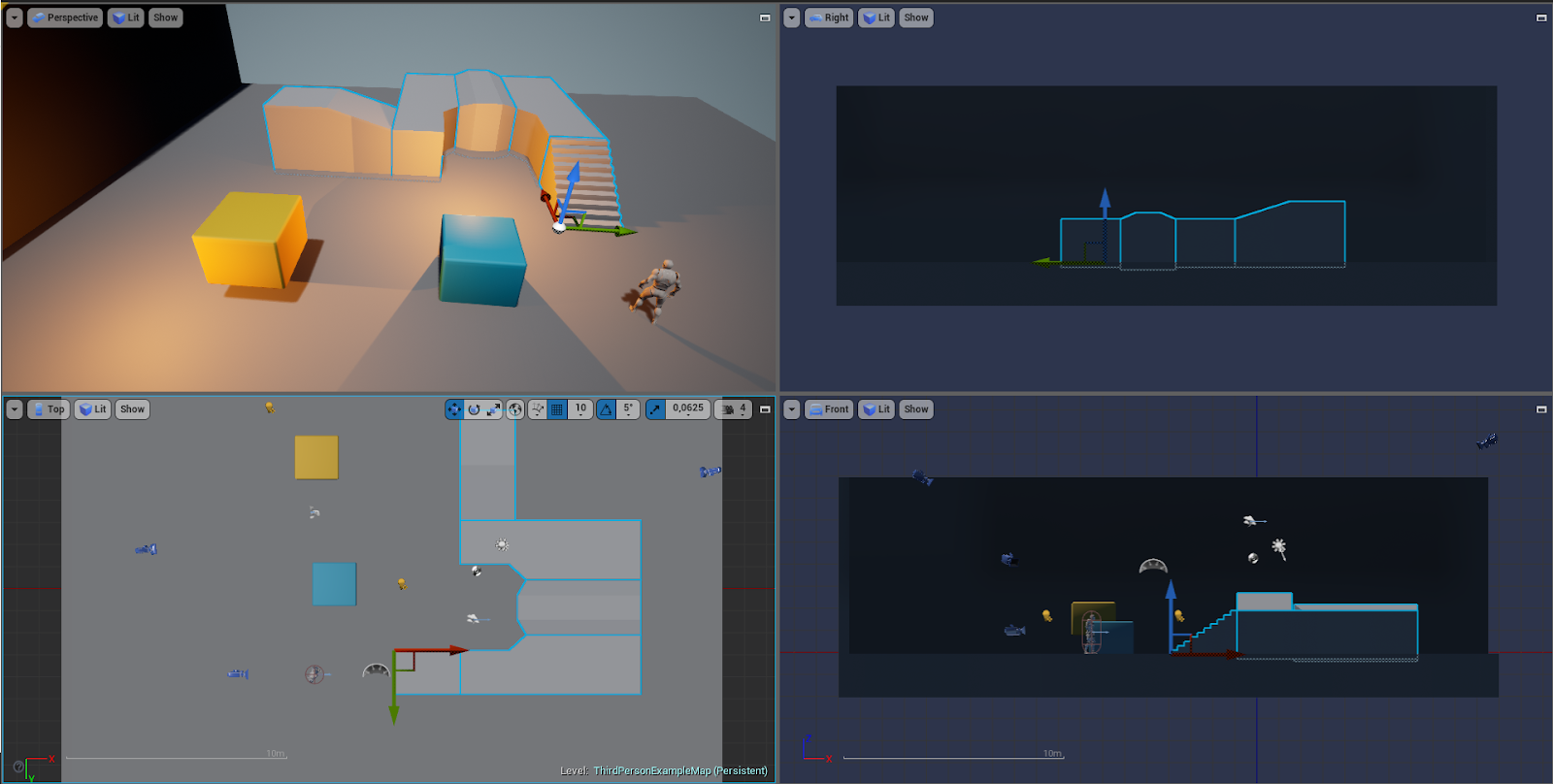
- Прикріпити об'єкт до поля зору або поле зору до об'єкта
- Snap object to view and snap view to object

Для мене цей трюк виявився найбільш корисним, коли я хотів помістити камеру в потрібне місце. Прив'язка обраного об'єкта до камери змінює не тільки його місце розташування, а й обертання. Тому камера буде вказувати саме туди, куди ви дивитеся у вашому полі зору.
Інше:
- Редагувати ассет (подвійний клік миші на портреті)
- Edit the asset (2x LMB the portrait)
Знайти майно посередвміступереглядача (Ctrl + B)- Знайти ассет у контент-браузері (Ctrl + B)
- Find asset in Content Browser (Ctrl + B)
- Find in level Blueprint (знайти Blueprint на рівні)
- Програти / Відтворити (Alt + P)
- Play (Alt + P)
- Симулювати (Alt + S)
- Simulate (Alt + S)
- Відкрити рівень (Ctrl + O)
- Open level (Ctrl + O)
- Відобразити рефересни/посилання (Alt + Shift + R)
- Show references (Alt + Shift + R)
- Навігація по вкладках (Ctrl + Tab)
- Tab Navigation (Ctrl + Tab)

Якщо у вас є багато відкритих вкладок (матеріали, сітки, блюпрінти тощо), ви можете перегортати їх так само, як і на робочому столі, але за допомогою клавіші Ctrl.
Висновок
Я роблю певні дії так часто, а чи можна зробити це зручніше?
Кінець статті. На здоров’я!
Коментарі
Дописати коментар